Migrate files with WP Synchro
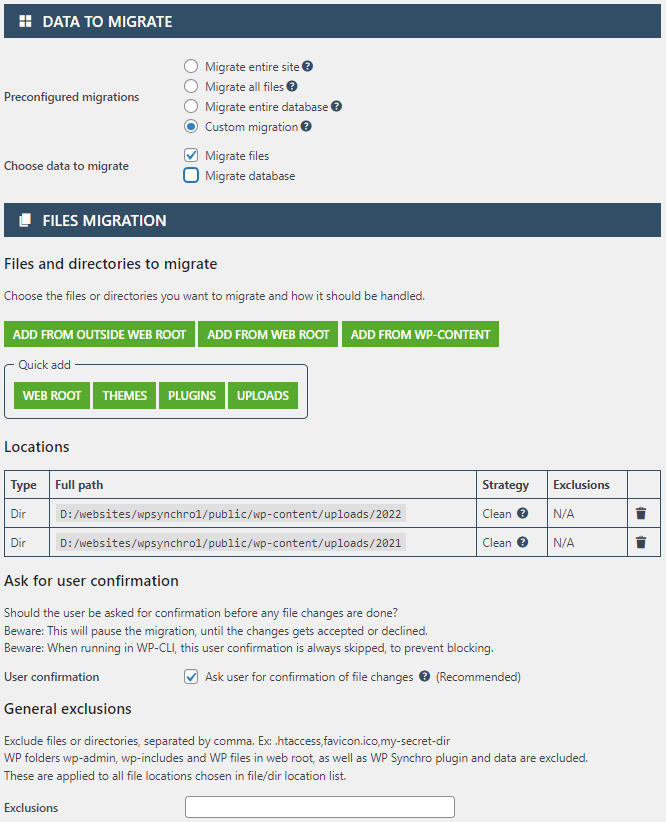
To use file migration, you first need to make sure that file migration is enabled in the configuration. You can use the pre-configured migrations with "Migrate entire site" or "Migrate all files" to move the entire web root. Or you can choose to customize what you want to move.
Enable files synchronization
First, you need to choose the preconfigured migration option "Custom migration". Then you make sure you enable the option "Migrate files" under the headline "Data to migrate", to indicate that we want the files transferred.
When this option has been enabled, the files migration settings will be available.
Choosing files/dirs to migrate
WP Synchro can be customized to every need in file migrations. You can quick add the locations you want. You can also add specific paths or files you want migrated, with a specific migration strategy. You can add as many locations as you want.
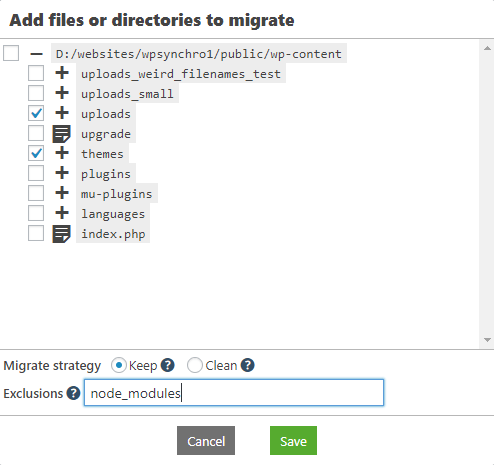
Adding custom migration locations
If you want full control over what to sync and how to do it, you can add files and directories via the buttons "Add from outside web root", "Add from web root" and "add from wp-content".
This will show a popup with the exact files and directories in you system, so you can browse and choose exactly what you want to synchronize. This is very powerful and gives you full control.
This presents you with the choice of migration strategy - Keep or Clean.
Keep: Will not delete any leftover files and directories on target system - Faster, safer but will leave old files
Clean: Will delete any files or directories found on the target system, but NOT found on the source. This is the default behavior.
Exclusions
If you want to exclude certain directories or files from the transfer, you can add them here. Both files and paths can be placed here. An example can be "vendor" or "node_modules" because they can be quite large. So it depends a lot on the needed migration.
An example could be: 'node_modules,wp-content/uploads' or 'plugins/my-plugin,cache'.
Per default, WordPress core directories and files are excluded, as well as WP Synchro plugin and data files, to prevent total chaos on synchronizations. Read about the default exclusions.
Still using free version? - Upgrade to PRO with 14 day free trial
PRO version makes it possible for you to migrate files between your sites and to
automatically make a database backup before migration.
You will get support for Basic Authentication and email notifications on success or failure. You also get access to priority support